How to Get Unlimited Free Cloud Backup Space
Preface
With the widespread use of cloud backup, we can easily back up files, folders, and even the entire computer with reliable cloud backup software. Compared to traditional local backups, cloud backup files can not only be accessed anytime and anywhere from an Internet-enabled device but also gives you the ability to expand storage space as needed.
However, as you store more and more files online, you may find that the free cloud backup space is far from enough to store all your data. Popular cloud storage services, such as Google Drive, OneDrive, and Dropbox, offer as much as 15GB of free space and as little as 2GB of free space. Is it inevitable to pay high prices for cloud storage space? No! Here on this page, we offer a free method for you to get unlimited cloud backup space for free – combining clouds using the free cloud backup service CBackup.
The Best Free Cloud Backup Service
CBackup is one of the most popular cloud backup services on the market, which allows you to create online backups of data to Google Drive, OneDrive, Dropbox, and CBackup Cloud. Also, it offers a cloud to cloud backup feature that can help you backup files from one cloud to another with one click.
Fortunately, CBackup has no limit on the number of cloud drives. That means you can add unlimited public clouds, such as Google Drive accounts, OneDrive accounts, or Dropbox accounts. Then, you are able to combine all the cloud drives to get unlimited online backup space at no cost.
How to Combine Multiple Cloud Storage Services with CBackup
The pages of CBackup are simple, clear, and user-friendly for all users, even novices. Just download this software and you can start creating computer backups easily. If you wish to combine clouds to get 1TB free cloud storage or more, please go on with the given steps below:
Step 1. Install the CBackup desktop program on your computer. Then, register an account for CBackup and sign in to the desktop program.
Step 2. Head toward the Storage tab, select a cloud drive, and finish the authorization. Then, add all clouds to CBackup by clicking + Add Cloud and repeating the authorization step.
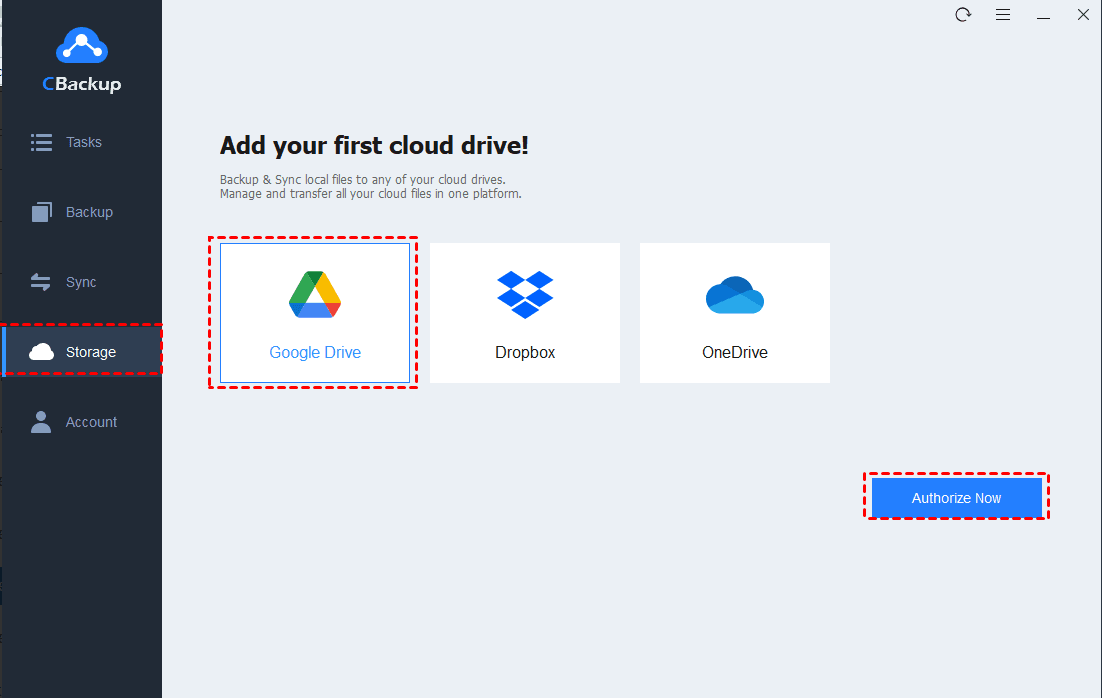
Step 3. After adding all needed cloud drives to CBackup, tap on + Add Combined Cloud on the top of the Storage page.
Step 4. Name the combined cloud for your needs. Select the clouds you wish to merge and tap on Next. Then, go on to click Combine to finish the cloud storage combination process.
Then, you can check the combined cloud, with huge backup space, on the Storage list. If you want to unmerge your cloud storage, just click on the three dots button of the combined cloud and choose Delete.
How to Use Combined Cloud on CBackup
How to save files to the combined huge backup space? With the combined cloud, you can backup your personal files, like computer files and external files, as well as cloud files, like Google Drive files and OneDrive files. Here is a full guide:
Backup Local Files to Combined Cloud
Step 1. Click Backup on the left and choose Backup PC to Combined Cloud under PC to Cloud Backup.
Step 2. Select files and folders to back up under Source. Then, pick the target combined cloud as your destination.
Step 3. Tap on Start Backup to back up your local data.
Backup Cloud Files to Combined Cloud
Step 1. Select the Backup Public Cloud to Combined Cloud option on the Backup screen.
Step 2. Choose a whole cloud or pick some cloud files for backup. Then, choose a combined cloud to save the cloud data.
Step 3. Tap on the Start Backup button to create a cloud file backup easily.
Final Words
Anyway, cloud backup software gives an easy way for users to store important files safely. If your cloud storage space is used up and you need more free cloud backup space, CBackup is a great tool that is capable of merging cloud drives to gain more storage space without any payment.
Besides, this backup tool allows you to backup files to cloud, like backing up any folder to OneDrive, Google Drive, and more.