Best Way to Convert RAW to NTFS without Formatting
When you see this message pop up, a number of methods has been introduced with the view to helping users to convert their RAW formatted drive to NTFS without going through a nail-biting event where there was once a risk of losing data. Before jumping into the details about how you can convert RAW formatted drive to NTFS, let’s understand both formats at the beginning.
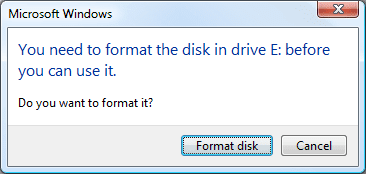
RAW and NTFS
In order to define RAW and NTFS, each format is different from others and their functionalities distinguish them remarkably. A RAW format hard drive refers to a drive has not been formatted to any readable file system such as NTFS, FAT32, exFAT, FAT, etc. Data on that drive cannot be readable for users because Windows finds it unable to access. To put it in plain words, that drive is not accessible.
On the other hand, NTFS was first introduced by Windows with the aim to expanding the storage capacity of the drive and let users to use their drive extensively. Basically, NTFS is an acronym for NT File System or New Technology File System and refers to a file system used by the Windows operating system to identify how files are stored and organized on a HDD, SSD, USB drive, SD card and other similar storage devices.
Best way to convert RAW to NTFS without formatting
It is important for you to know that when you format RAW to NTFS, there is a high chance that you will lose all the data that was stored in the drive before. Therefore, before you convert RAW format hard drive to NTFS, make sure you have the required data backup available. If you don’t have any backup plan, it’s also advisable to fix the issue by using Windows proprietary tools and utilities. Otherwise, you will face the fact of losing all the data permanently.
With the view to helping you formatting your drive RAW to NTFS without losing data, we’ve come up with the best solution that you can follow, apart from other methods available on the internet. Without further ado! Let’s start:
Use partition recovery software
Among the different methods of converting RAW to NTFS, this is one of the easiest and quickest ways because partition recovery software adopts complicated algorithm to make the conversion easy, without the risk of losing data. To explain that clearer to you, the partition table and volume boot sector are two places storing the partition information. Once they are corrupted, Windows will find it unable to read the disk and reports the disk as RAW file system. In this case, partition recovery should be the first thing you need to do.
In order to make the conversion secured and effective, using a third-party application is the best option for you. A trusted and reliable software like iBoysoft Data Recovery is designed to facilitate users to perform the conversion easily.
Here are the few steps that you can follow to convert RAW to NTFS using iBoysoft data recovery.
NOTE: You should not start formatting without any kind of preparation because you will lose all data.
- Download, install and launch iBoysoft Data Recovery for Windows on your Windows PC.
If the RAW drive is an external hard drive, remember to connect it with your PC before running iBoysoft Data Recovery. - Go to the RAW drive recovery module
After launching iBoysoft Data Recovery, choose RAW Drive Recovery module. - Choose the RAW drive from the drive list.
Once you select the recovery module, you will be directed to a list of RAW hard drives in iBoysoft Data Recovery software. - Click Next to scan the data from the RAW drive
After choosing your desired drive, it is important that you start scanning the RAW hard drive. - Preview and check the files in the RAW drive.
Check the found files in RAW drive. If you find something missing in the scanning result, try deep scan instead to find more files. - Click “Fix Drive” to convert RAW to NTFS without losing data.
The file system can become severely damaged in a way so that RAW drive can’t be fixed back to NTFS file system. Under this circumstance, the only way is to recover data and then convert RAW to NTFS by reformatting the drive.