How to Extend Partition with Unallocated Space in Windows PC?
When one of your disk partition is almost full and cannot contain other new data, you way want to add unallocated space into this partition to extend its capacity. But how to do it? This post will show you to extend a partition with unallocated space successfully.
Why extend a partition in Windows PC?
Although the hard disk tends to be designed with larger capacity and can be divided into bigger partitions, it still finds the way to get full quickly. When one of the disk partitions runs out of disk space, you will receive the low disk space warning. If it is the data volume that is almost full, your computer performance won’t be affected obviously. However, if it is the system partition runs on the low disk space, your computer will slow down and cause many other problems.
No matter whether the data or system volume is full, it is necessary to extend it in case that leads to some unexpected issues and influences your PC.
Extend partition with Windows built-in Disk Management
To extend a partition in Windows 10, 8, 7 requires unallocated space on the hard disk. For this task, most users probably first think of Windows Disk Management. It is a native Windows disk partition management tool and offers “Shrink Volume” and “Extend Volume” features, with which you can resize partition. However, it has some limitations that will make you fail to extend a partition in some cases. The main limitations are:
- Both “Shrink Volume” and “Extend Volume” work on NTFS partition only the FAT32 partition is not included.
- The “Shrink Volume” option can only produce unallocated space on the right side of the shrunken partition.
- The “Extend Volume” option is only available when the aim partition is followed by an adjacent unallocated space on its right side.
So, when you plan to extend a partition with unallocaed space via Disk Management, you have to delete the adjacent partition right behind the aim partition to get a contiguous unallocated space. Supposing that there is C, D, and E on your primary hard disk, to extend C drive, you need to delete D drive first. Refer to the following content:
Step 1. Open Disk Management. Right click the D partition and select “Delete Volume”.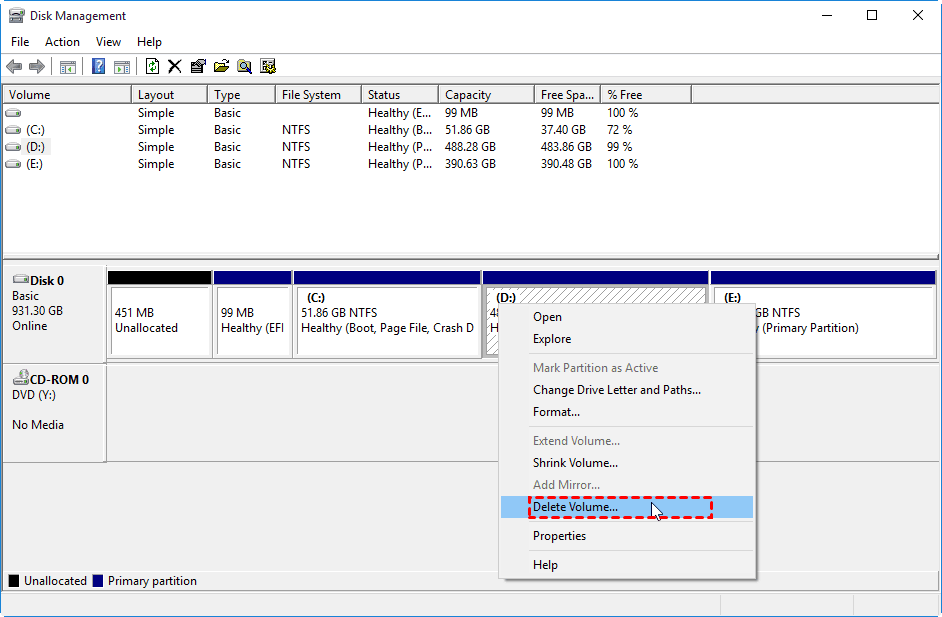
Step 2. If you have backed up anything important on the D drive, you can click “Yes” to confirm your operation.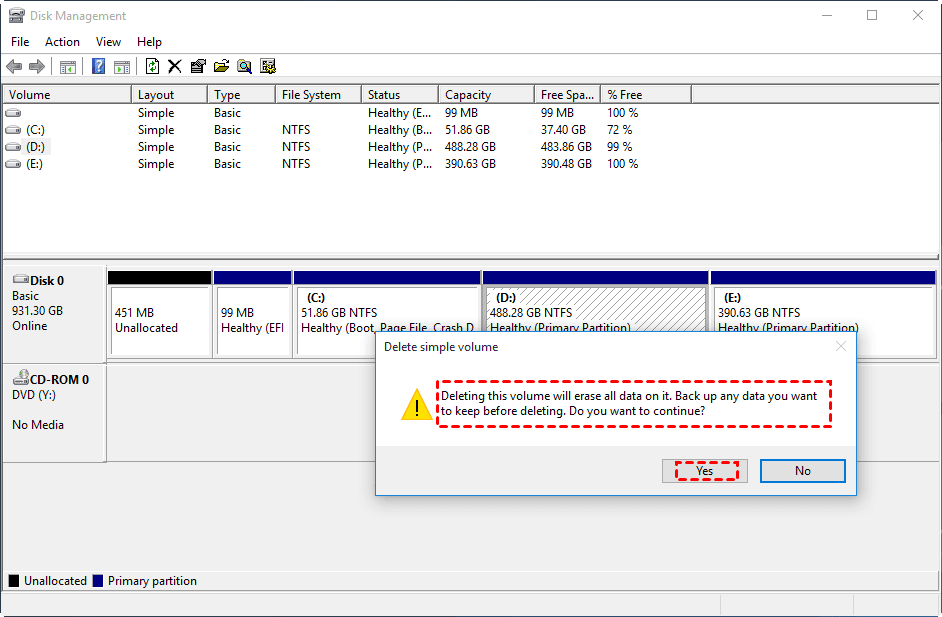
Step 3. Then right click C drive and choose “Extend Volume”.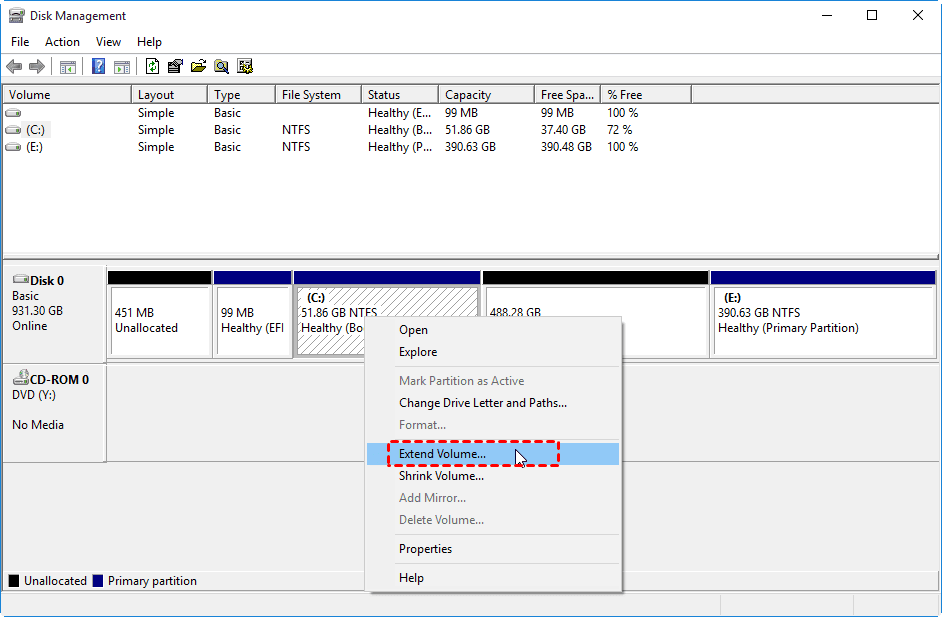
Step 4. Then follow the Extend Volume Wizard to extend C drive with the unallocated space.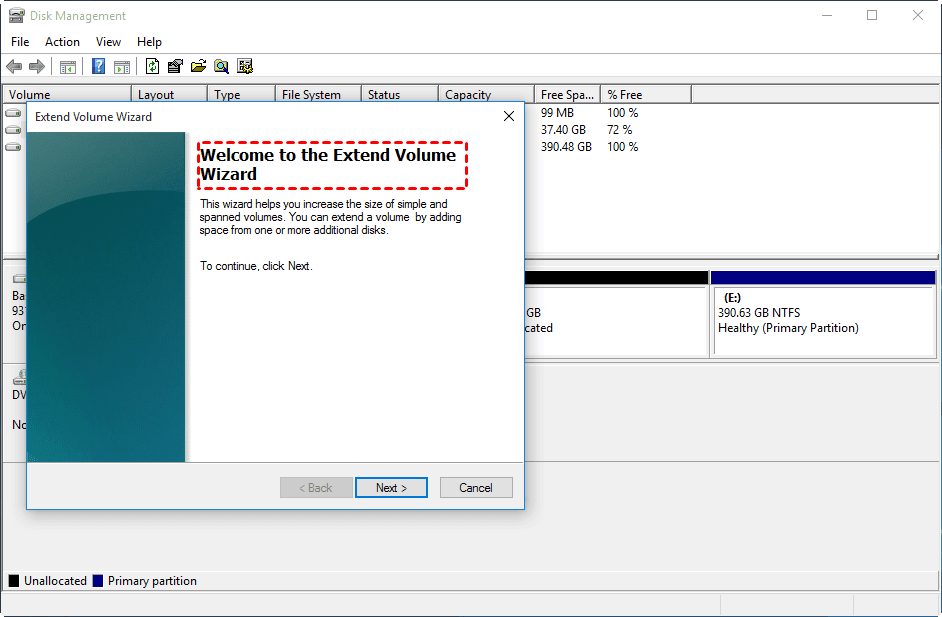
How to extend partition with non-adjacent unallocated space with freeware?
From above, we know that deleting a partition is a must procedure for extending another partition in Disk Management. Things will be easy if there is nothing stored on the deleted partition. However, if you have stored a large amount of data on the to-be-deleted partition, it will become complicated (backup>delete>restore). All those necessitate the application of a third-party partition management tool. Then the free partition manager (AOMEI Partition Assistant Standard) is a nice choice.
This freeware can resize both NTFS and FAT32 partition, and has a feature named “Merge Partition”, which is able to merge two adjacent partitions (the system partition cannot be merged into data partition), and merge non-adjacent unallocated space into a partition. The whole process only requires 3 steps.
Step 1. Launch AOMEI Partition Assistant Standard. Right click the C drive and select “Merge Partitions”.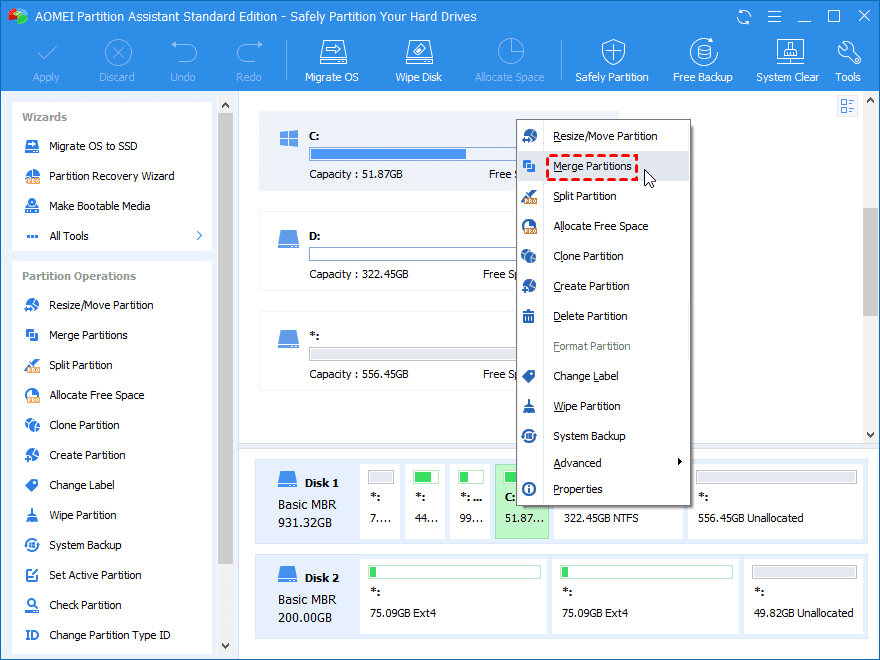
Step 2. On the pop-up window, tick the unallocated space and click on “OK”.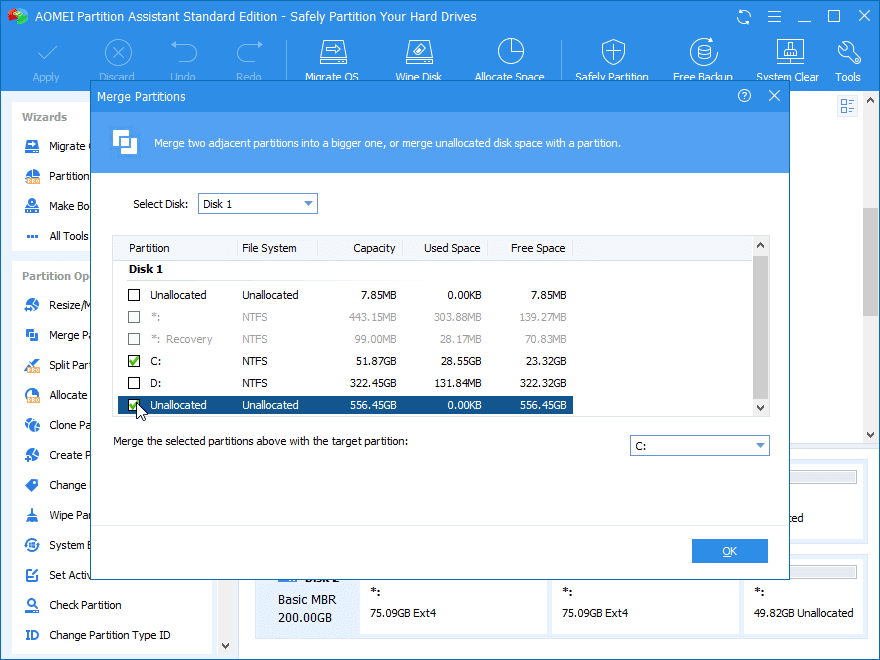
Step 3. Back to the main interface, click “Apply” to commit the pending operation.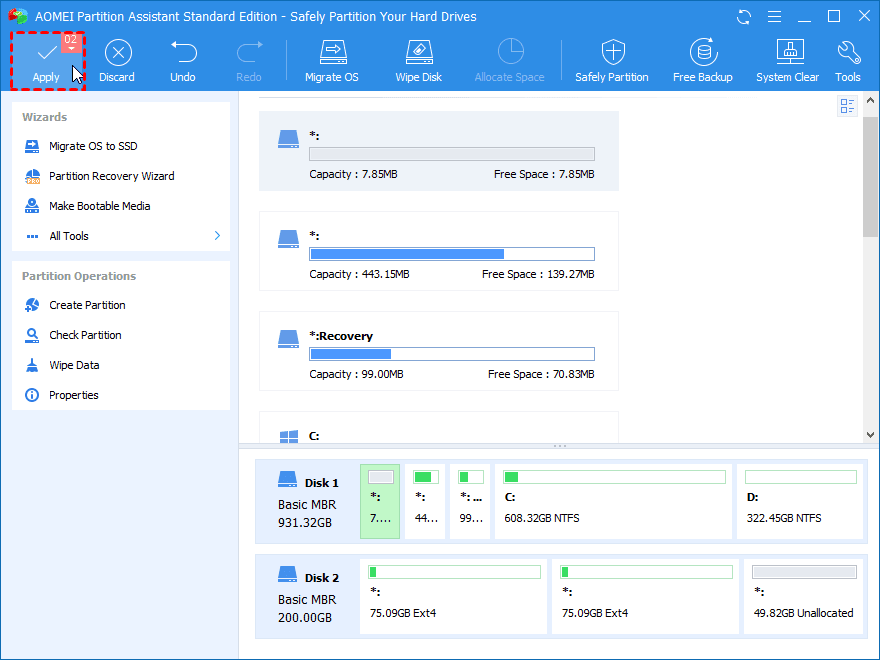
Then wait for the process to be done. To extend partition with non-adjacent unallocated space, you can also make use of the “Move Partition” function of this freeware, which can move the partition that is in the way of the aim partition and unallocated space to the right side, then the aim partition and unallocated space will be adjacent.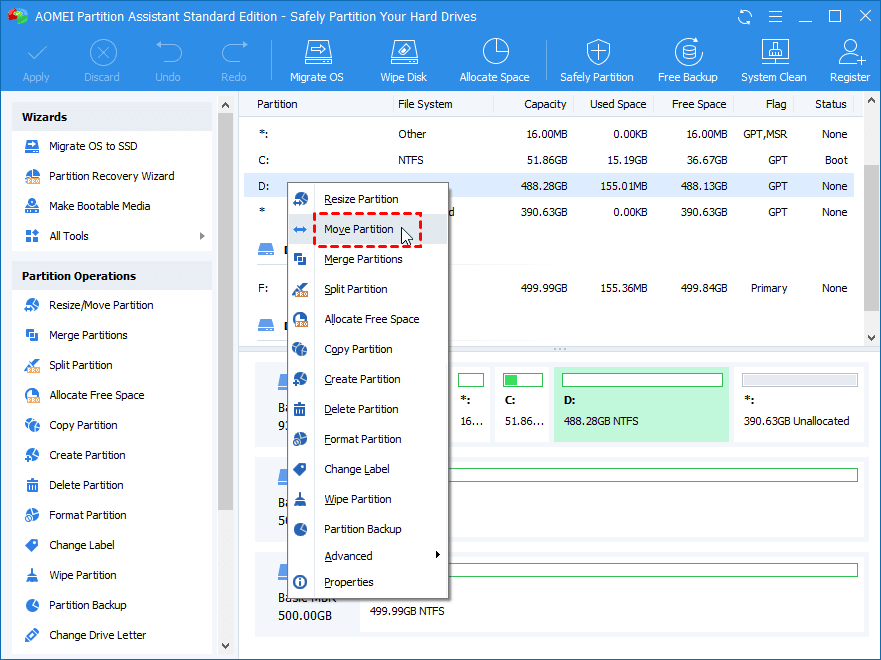
So, you can download the free partition manager and enlarge your partition easily and flexibly.