Best Solution to Cloud Backup Windows PC
How do I backup my Windows 10 to the cloud?
If you think your computer’s data is always safe, you’re sorely mistaken. The horror story of data loss on Windows computers is happening all the time, with constant intrusion of hackers and viruses as threats, and we can’t predict when natural or man-made disasters such as fires, floods, storms, and theft will suddenly come. So more and more wise users choose to cloud backup Windows PC.
Most users may know about OneDrive, a cloud storage and sync program built into Windows 10 and Windows 11. Some places define OneDrive as a backup tool, but it’s not. OneDrive can only sync files, which means that when your local files are lost, the files stored in your cloud will also disappear. Therefore, Windows PCs do not provide a good cloud backup solution, and users need to rely on third-party tools to complete the secure backup-to-cloud process.
What is best cloud backup for Windows PC?
Protecting Windows PCs with cloud backup has several advantages:
Expanded disk space – If the local disk drive is full of data, it will run slower and no longer be able to store more files, and backing up files to the cloud can free up local disk space.
Automatic Backup – More and more backup products offer automatic cloud backup services, which means that users only need to set up once, and tasks can continuously back up new and changed data to the cloud, free of hands.
Easy Restore – As long as you are connected to the network, users can restore files that have been backed up to a local location with a simple operation, and in this way, they can also migrate their computer data.
So how to choose the best Windows PC cloud backup solution, you should give priority to the full-featured and easy-to-use cloud backup products, CBackup is the best choice.
Step-by-step cloud backup Windows PC with CBackup
CBackup is a cloud backup software designed for Windows PCs, and users can upload any type of file from local to the cloud for free. CBackup provides multiple cloud destinations, in addition to CBackup Cloud with 10GB of free cloud storage, users can also automatically back up files to Google Drive, OneDrive, Dropbox and other mainstream cloud drives, not only have plenty of free cloud space, but also keep cloud files up to date.
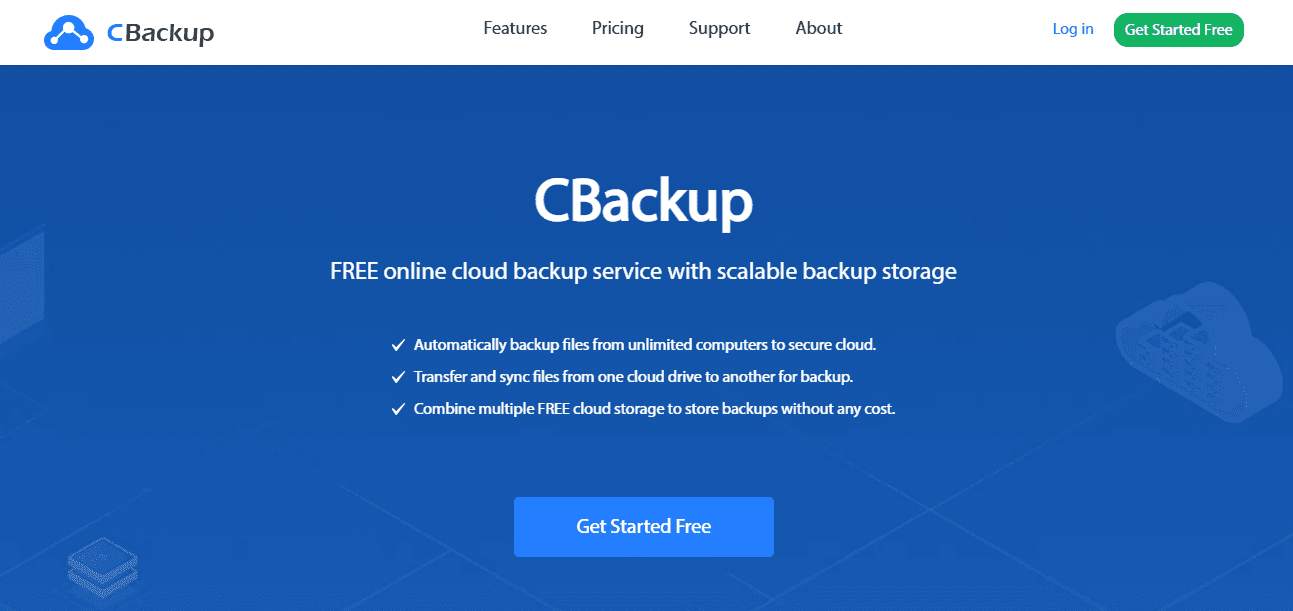
CBackup provides a variety of features for free to allow users to have a better cloud backup experience:
- It provides automatic file backup and restore, and users can back up their data incrementally at regular intervals (daily\weekly\monthly).
- Users can enable email notification to find out if the backup was successful, without having to keep looking at the backup process.
- It supports cloud-to-cloud backup and sync files, making it easy to transfer data between different cloud drive accounts.
- It supports connecting multiple cloud drives and combining their idle storage into one full backup space, getting more storage for free to protect data.
Now, let’s see how we can easily backup Windows 10 to the cloud with the following steps:
Step 1. Download the free CBackup app, install it safely and launch it. Apply for a CBackup account and log in.
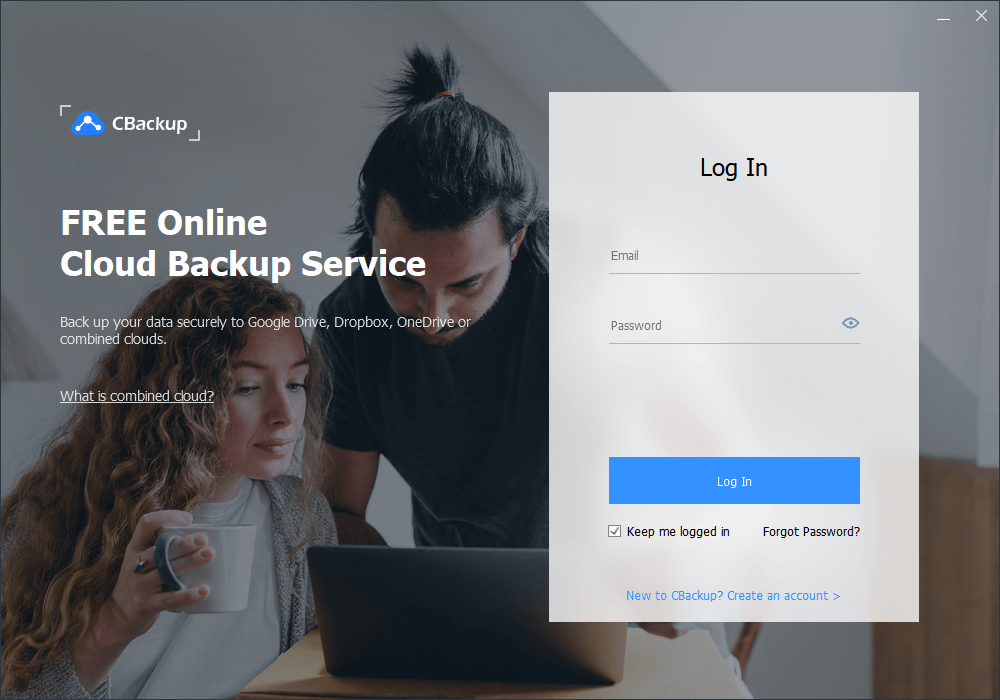
Step 2. Go to the Backup Tasks tab, click the New Task button, and select Local Files in the pop-up window.

Tip: If you want to perform a backup task between two clouds, select Cloud Files in the pop-up window.
Step 3. Click Add Source and select the file or folder you need to back up in the list.
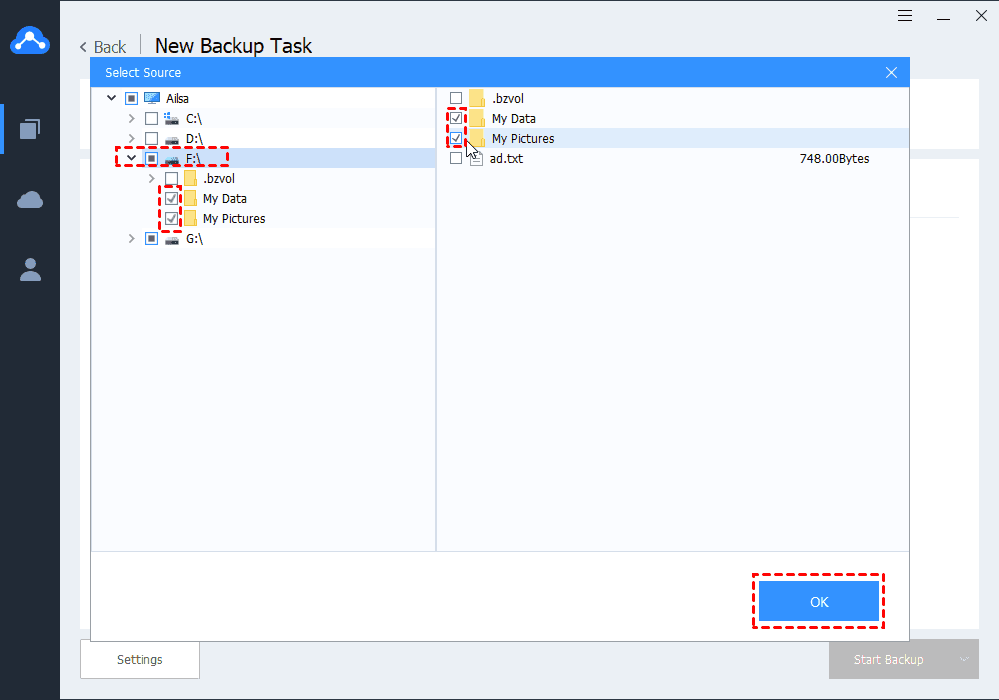
Step 4. Tap Add Destination, click the CBackup Cloud option in the pop-up window, and use this space as the backup file storage destination.
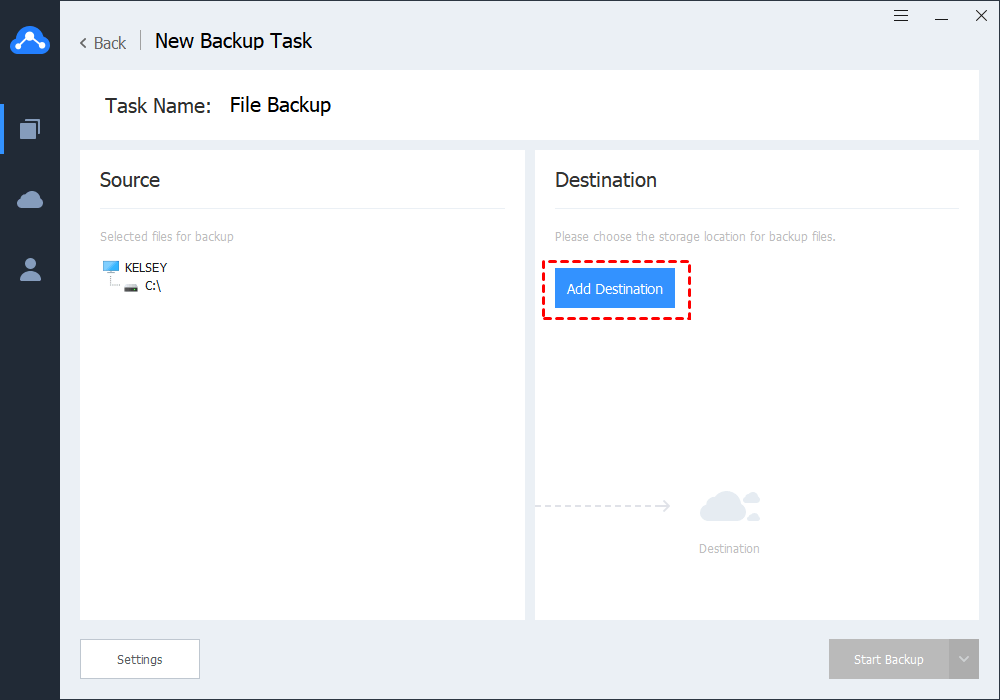
Note: To back up files to Google Drive or another cloud drive, select Single Cloud in the pop-up window, then click Add Cloud, log in to your cloud drive account and authorize CBackup to access the files.
Step 5. Click the Settings button to set the function in the pop-up window, and the user can set the cloud backup task to be carried out automatically under the Scheduler tab.
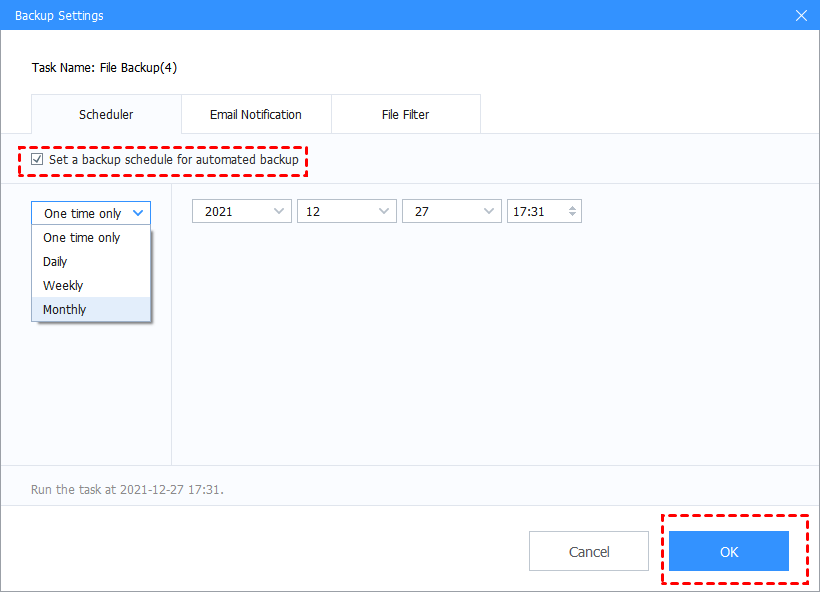
Step 6. Tap Start Backup and wait for the Windows PC cloud backup task to complete.
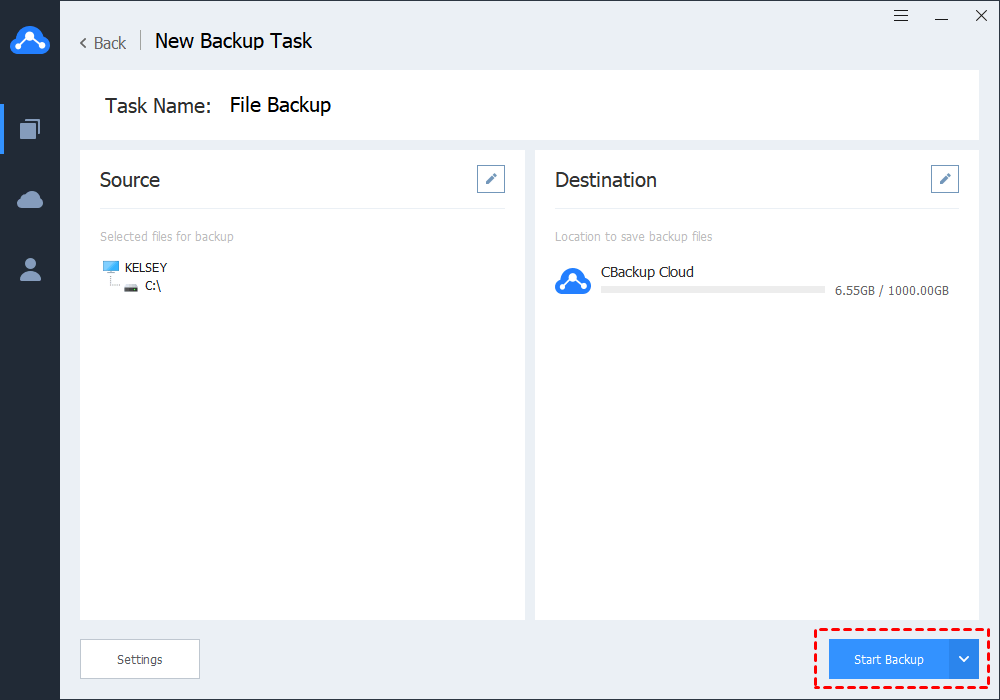
Lats words
Backing up your Windows PC to the cloud is a piece of cake, and CBackup is your perfect helper. With this cloud backup service, you can automatically back up any file on your Windows PC and enjoy a secure backup space with a very high cost performance – CBackup Cloud. CBackup is friendly to all newbies, and anyone could download it for free right away to try it out.