The Best Free Backup Software for System Image Backup in Windows 11
What is the System Image Backup?
A system image backup is an exact copy of your system, containing your operating system and system-related partitions and boot partitions. Creating a system image backup is an important way to keep your system safe.
If you have any problem with your system or if your computer fails to boot, you can use this system image backup to restore and then use your system normally. The most important thing is that you don’t need to reinstall the Windows system and programs, which is very convenient.
The Best Free Backup Software for System Image Backup in Windows 11
When you want to create system image backup, the backup software is a very important tool to help you achieve the goal. And the free backup software AOMEI Backupper Standard could be your best choice. It not only helps you create system image backup in Windows 11 easily but also has the advantages below.
- Schedule backup: It allows you to backup your system with fixed frequencies including Daily, Weekly and Monthly.
- Incremental backup: It supports backup only changed parts with the incremental backup method, so you don’t need to backup the entire system every time.
- Two backup modes: It provides different backup modes (intelligent sector backup or exact backup) and various compression levels (high/normal/low). You can choose the backup mode according to your own needs.
- Multiple storage devices: You can save the system image backup to multiple devices, such as external hard drive, USB flash drive, network drive, cloud drive, NAS, etc.
- Great compatibility: It is not only the best free Windows 11 system image software, but also supports different operating systems. So you can easily make a system image backup for Windows 8/10/7/XP/Vista, both 32bit and 64bit.
- Easy to use: Compared to some complicated and incomprehensible tools, this free backup software has a user-friendly interface and easy-to-understand operation. So, you can easily get a system image backup done even if you use it for the first time.
How to Create a System Image Backup Step by Step
Next, this article will introduce how to create a system image backup step by step. And you can follow the tutorial below. Before you start performing the system backup, you need to get the backup software free download first. You can continue reading for more details.
Step 1. Open AOMEI Backupper Standard and click Backup > System Backup.
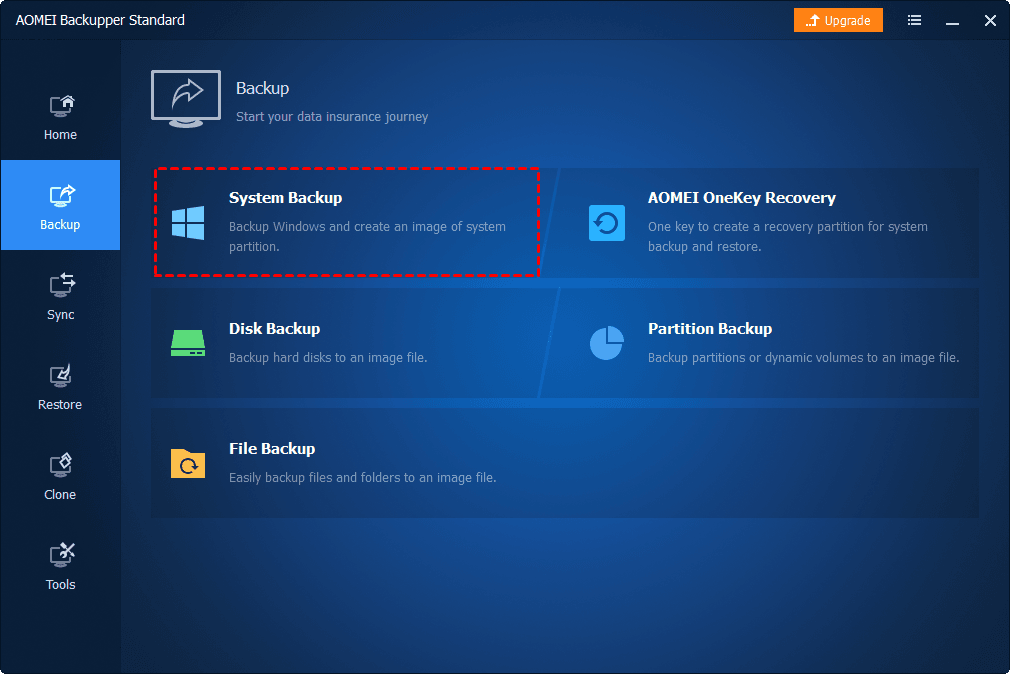
Step 2. It will select Windows system partition and boot-related partitions automatically. Therefore, you just need to select a destination for your system image backup.
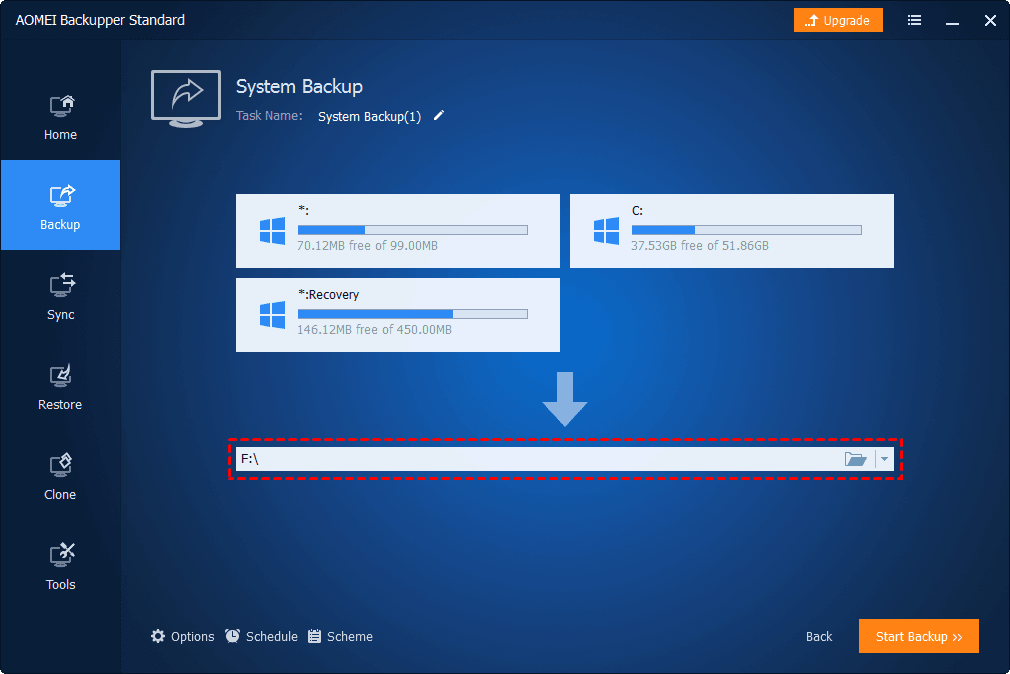
Step 3. Click Start Backup to backup your system.
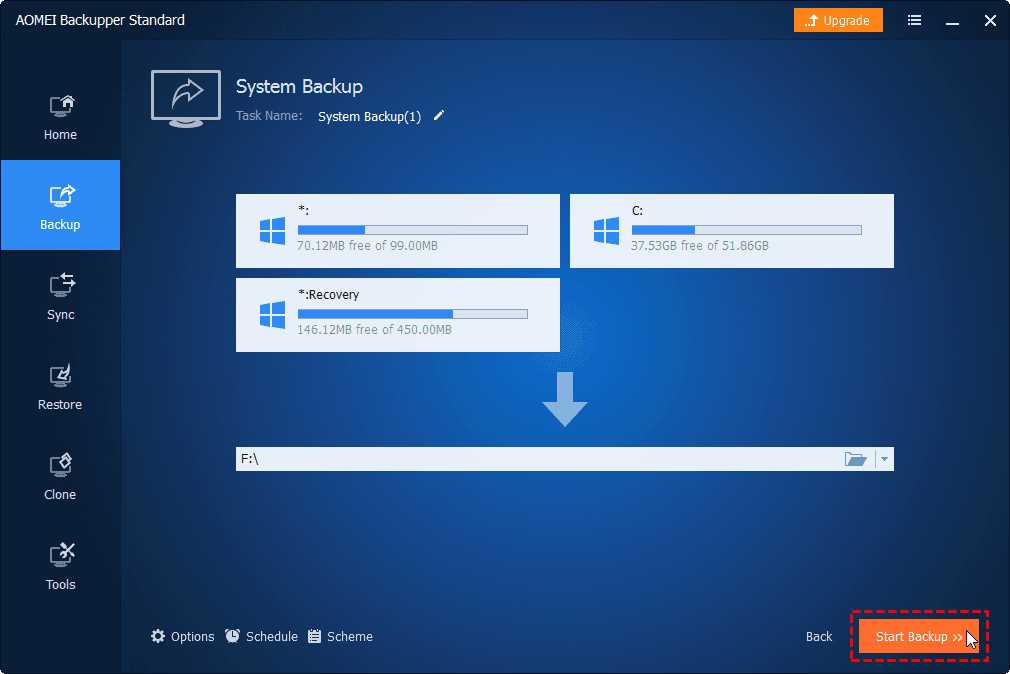
Notes:
- Options: You can write comments, set email notifications, choose the compression level and select splitting ways you want for your system backup. To increase the security of your system backup, you can also choose the enable encryption for backups feature. The encryption feature is available in the AOMEI Backupper Professional and higher versions.
- Schedule Backup: You can perform the scheduled backup with fixed intervals including Daily, Weekly, Monthly, Event trigger and USB plug in. And the last two are available in the Pro version.
- Backup Scheme: You can choose different backup methods (Full Backup, Incremental Backup and Differential backup). You can upgrade to the last two backup methods in the professional version or higher editions. Besides, you can also enable automatic backup cleanup feature (advanced) which which will automatically clean up older image files and save your disk space usage.
Summary
System image backup can be a good way to protect your system from data loss. If your system accidentally has a problem, you can use system image backup for a quick repair and restore. The free backup software AOMEI Backupper Standard can help you create a system image backup in Windows 11 easily. It can also backup your system regularly according to the frequency you set. You can choose different backup methods and backup destinations based on your own needs as well.
In addition, it also provides the Disk Backup, File Backup and Partition Backup features to meet your various backup needs. This free and professional software provides all-around protection for your computer. You can download this software to explore more features.