Best Cloud Migration Tool: Transfer Data from One Cloud to Another
Preface
Using cloud storage service is one of the most popular ways to stash precious files such as photos, videos, music files, documents, etc. After storing data on cloud drives, users can access the data without limitations of time and place.
There are many brilliant cloud services in the market, including Google Drive, Dropbox, OneDrive, MEGA, Flickr, etc. For better management, most users take advantage of multiple cloud services at the same time. Once you own multiple cloud services, migration between different clouds is a concern that you might encounter.
So, what should you do when transferring and syncing files from one cloud to another? Download and re-upload? Actually, that’s the traditional and common way that many users would consider. However, if you know MultCloud, you can escape from a troublesome and time-consuming process by using the download-and-upload method.
MultCloud supports many major clouds in the market, such as Google Drive, Dropbox, OneDrivem MEGA, Amazon S3, Flickr, FTP, etc. As long as MultCloud supports that cloud, it can make the migration tasks between cloud services effortlessly and seamlessly. For example, you can easily migrate Dropbox to OneDrive, transfer Dropbox to Google Drive, etc.
Here in this post, we will show you how to transfer and sync files from one cloud to another with MultCloud.
How to Transfer Data Between Clouds
Sometimes, you might quit the account of any cloud service. So, the files on that cloud need to be transferred to your new cloud for data protection. If you have a large number of files to transfer, the download-and-upload method will cost much of your time and energy. Meanwhile, the process may be stuck because there’re too many files.
In this situation, MultCloud can do you a favor. You don’t need to go through a tedious download-and-upload process by using MultCloud. Instead, this app offers you a direct and seamless way to move files across clouds. Here, take transferring Dropbox to OneDrive as an example:
Step 1: Visit MultCloud on the web and create a MultCloud account for free.
Step 2: Press the Add Cloud on the left taskbar. Then add Dropbox and OneDrive respectively by following the instructions in the next window.
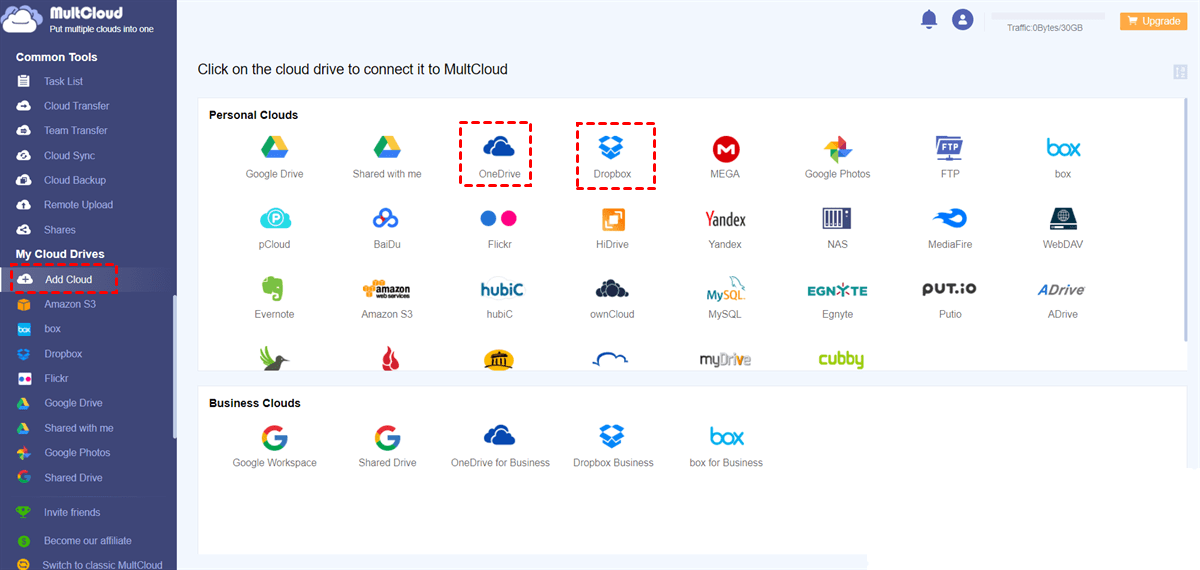
Step 3: Click on the Cloud Transfer tab under the Common Tools. Then, choose Dropbox as the original directory and OneDrive as the target directory. Finally, press the Transfer Now button.
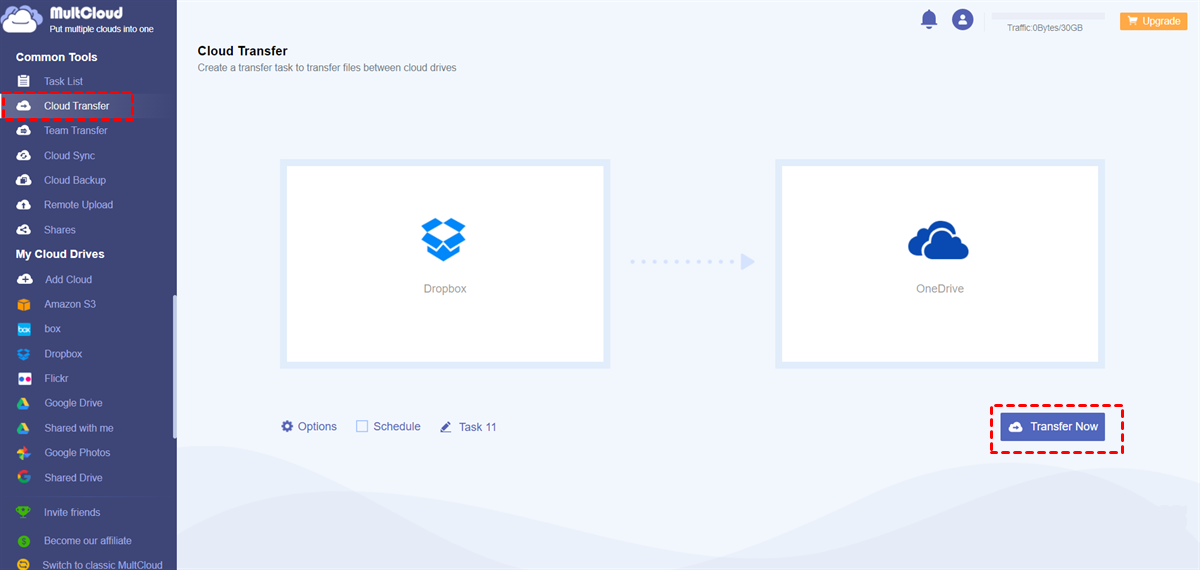
Meanwhile, you can set up scheduled transfer tasks by hitting the Schedule tab on the lower side. In this way, your files will be migrated at a specific time, daily, weekly, or monthly.
How to Sync Data Between Clouds
In some circumstances, you need to sync files from one cloud to another to make better management and collaboration. To improve the syncing process, MultCloud offers you 9 effective sync modes, such as “Simple Sync”, “Real-Time Sync”, “Mirror Sync”, “Move Sync”, “Cumulative Sync”, etc. Here, use syncing Google Drive with Dropbox as an example:
Step 1: Similarly, sign up for a MultCloud account.
Step 2: Hit the Add Cloud button, then add Google Drive and Dropbox respectively.
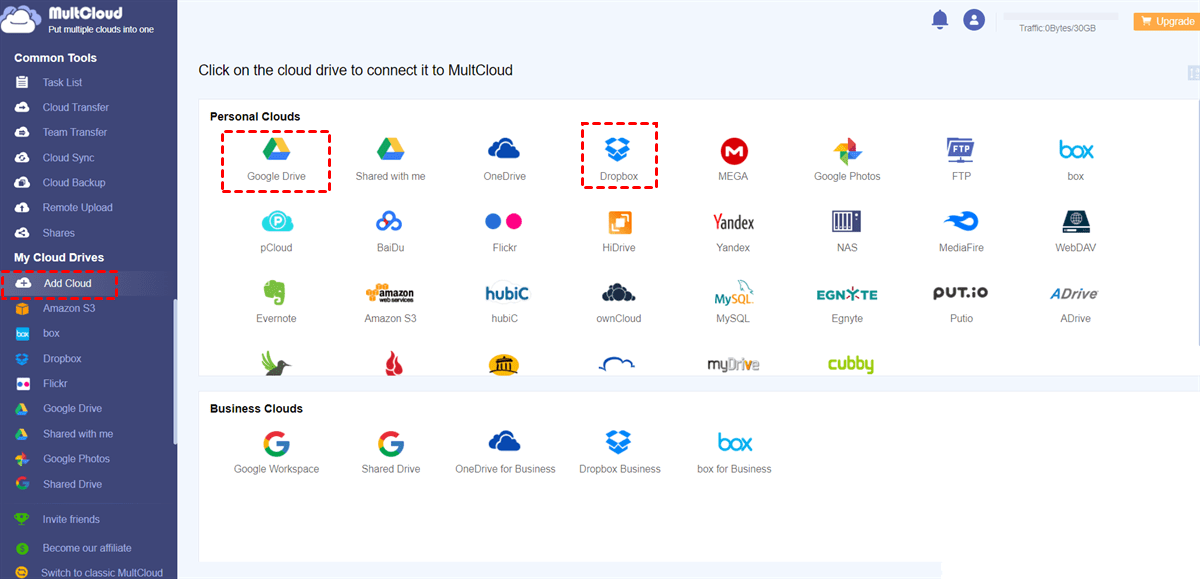
Step 3: Proceed to Cloud Sync on the left side, and select Google Drive as the original directory and Dropbox as the target directory. At last, press the Sync Now tab.

By clicking Options, you can choose the sync mode you like (each sync mode has its own benefits).
MultCloud Features and Pricing
So, why choose MultCloud to transfer and sync files across clouds? There’re some merits:
- As you can see from the steps above, MultCloud offers you a convenient way to make migration between clouds. With this app, you don’t need to download and re-upload again.
- MultCloud offers leading speed when transferring and syncing files between clouds. So, your files will be moved as quickly as possible.
- Relying on data traffic to transfer and sync files across clouds, MultCloud can continue the transfer and sync tasks in the background even though your computer shuts down suddenly.
Pricing: MultCloud offers a free plan, and 9.9$/month, 24.9$/quarterly, and 119.9/year.
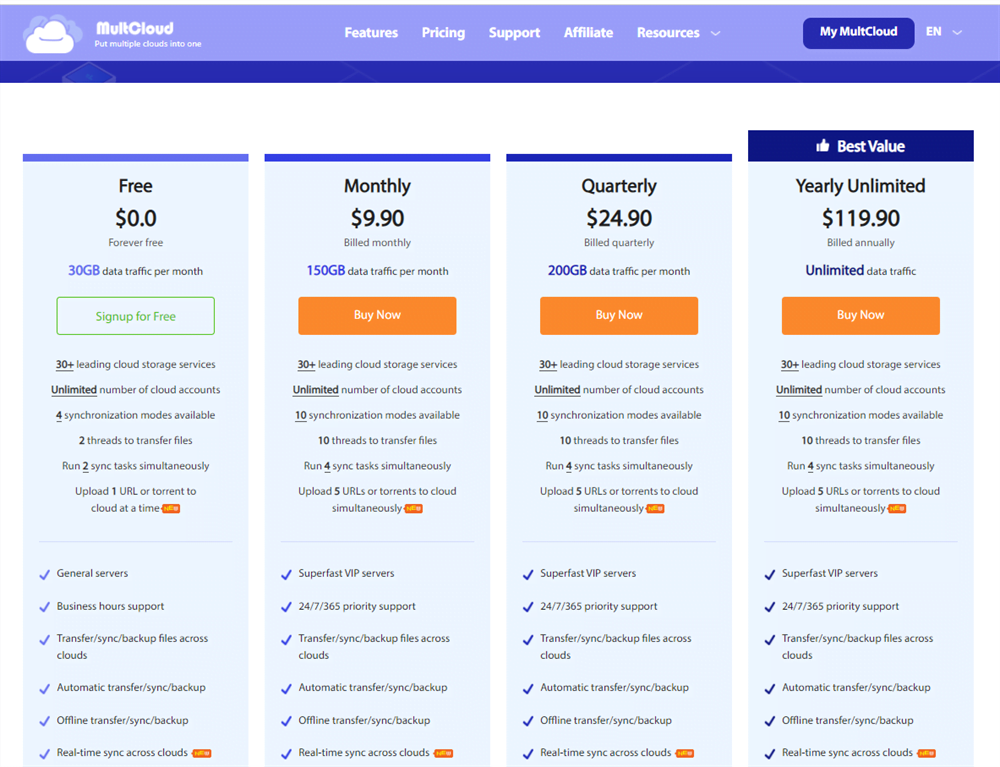
Wrapping Up
Cloud storage services can save your files and folders safely and allow you to access them anywhere, anytime. Once you have multiple cloud services and want to migrate files across clouds, you can utilize MultCloud, and then, you can avoid the cumbersome download-and-upload process.