Clone HDD to SSD without Any Problems with Best Freeware
Overview of HDD and SSD
A computer hard disk drive (HDD) is a non-volatile data storage device. Non-volatile means that the storage device retains the data stored when it is turned off. It uses one or more rigid, fast-spinning disks coated with magnetic material for magnetic storage and to retrieve digital data. All computers require a storage device, and HDDs are just one example of the types of storage devices.
Solid-state drives (SSDs) are a new generation of storage devices used in computers. SSDs use flash-based memory to store data, which is much faster than the traditional hard drives they replace. With no spinning disks required, SSDs can be reduced to the shape and size of chewing gum (the so-called M.2 form factor), or even as small as a postage stamp.
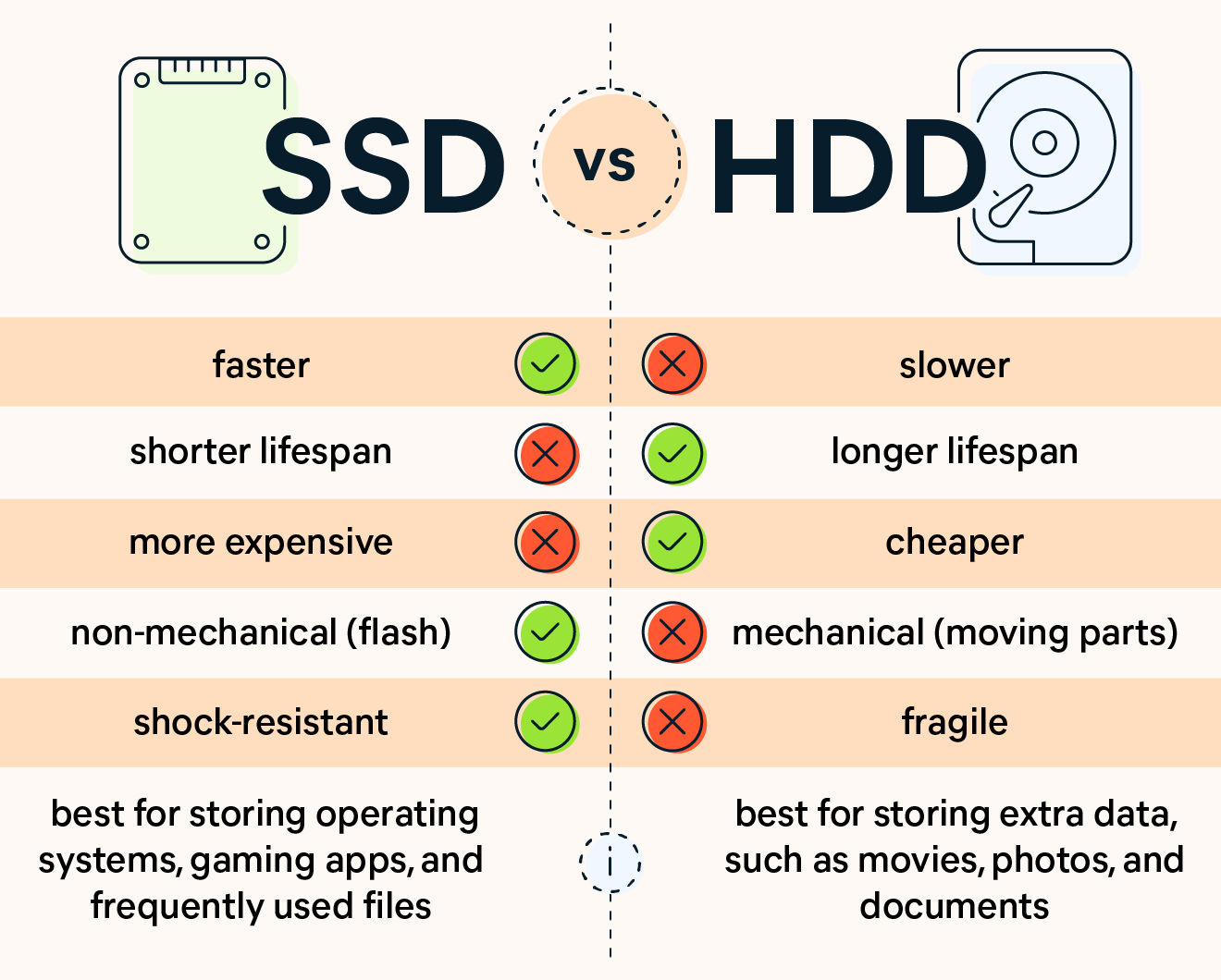
Why Clone HDD to SSD?
One of the main reasons many users want to switch from HDDs to SSDs is to take advantage of these speed benefits. Overall, even the most basic SSD is five times faster than a traditional HDD, which means that if you choose to use it as your primary drive for booting your operating system, not only will your data transfer be faster, but your computer will also start and run much faster than before.
Plus, if you’re a gaming enthusiast, a SSD can change your life by demonstrating faster load times, and better overall gaming performance. But the benefits don’t stop there. SSDs are also more reliable, more compact, and use less power, so ditching the old HDDs and making the switch is almost effortless.
Next, I will introduce a powerful tool to help you clone hard drive. Read on if you are interested!
Best Free Software to Clone HDD to SSD
When you want to replace the HDD on your computer with an SSD, you need a reliable tool to help you migrate your data or system. With the help of cloning software, you don’t need to reinstall the system if you are migrating the data from the system disk. This will save you a lot of time as well as effort to set up a new system again. You can also keep all the data on the original HDD.
AOMEI Backupper Standard is the best free disk cloning software for all Windows PCs, such as Windows 11/10/8/8.1/7/Vista/XP, etc. It contains a lot of useful features that you can learn about briefly before cloning.
- Three types of cloning: It offers you Disk Clone, Partition Clone and System Clone. Disk clone helps you clone the data on the whole disk, including the system; system clone will only clone system-related partitions or boot files.
- Intelligent Clone: This is its default clone mode, which only copies used sectors, thus allowing you to clone a larger HDD to a smaller SSD (as long as the used space is less than or equal to the SSD). If your target SSD has enough space, you can also choose sector-by-sector cloning to copy all sectors, including blanks and bad sectors.
- SSD Alignment: The structure of SSD is different from HDD, so during the cloning process, the partitions need to be aligned along the boundaries of the SSD blocks. AOMEI Backupper provides you with this option so you don’t need to worry about SSD alignment and the speed of the cloned SSD, which can also extend the life of the SSD.
How to Clone HDD to SSD on Windows 10/11
After knowing the basic information of AOMEI Backupper Standard, you can refer to the following illustrated steps to learn how to clone Windows 10 to SSD. you can install the SSD in the second drive bay. If you don’t have a second drive slot, you may need to connect it to your computer with a USB-to-SATA adapter.
✨ Note: After cloning, the original data on the target disc will be overwritten and completely erased. If you have important data on the destination disc that needs to be saved, it is recommended that you first create a file backup using free backup software.
- Download AOMEI Backupper Standard and install it on your computer. After the installation is complete, start it.
- Click Clone on the left side of the main page of the software, and then select Disk Clone on the right side.
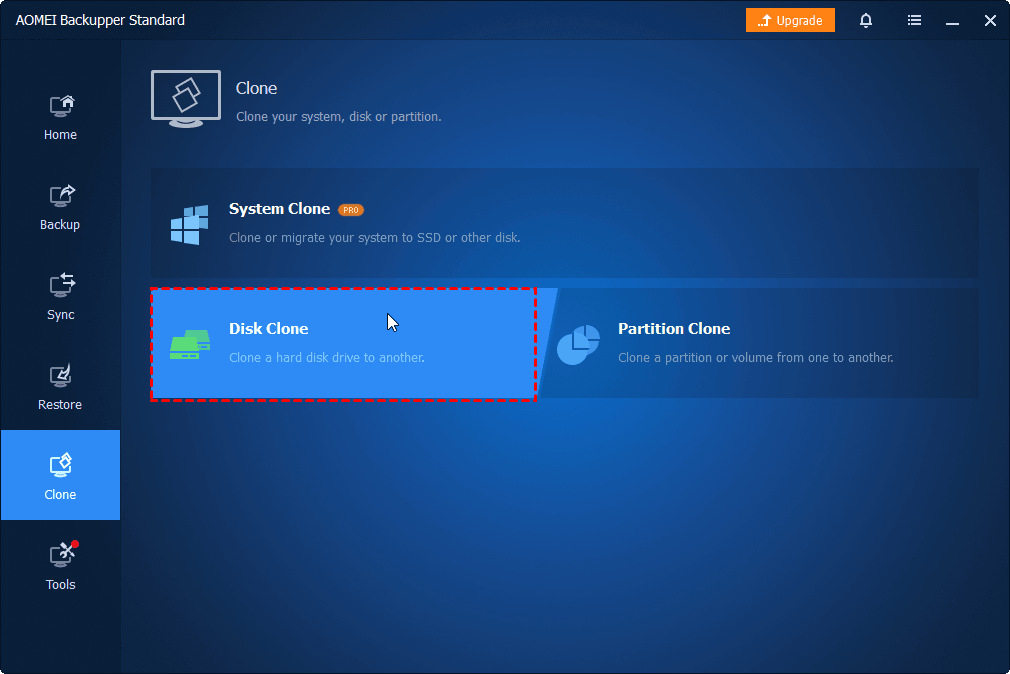
- Select the original HDD with Windows 10 as the source disk you want to clone, then click Next.
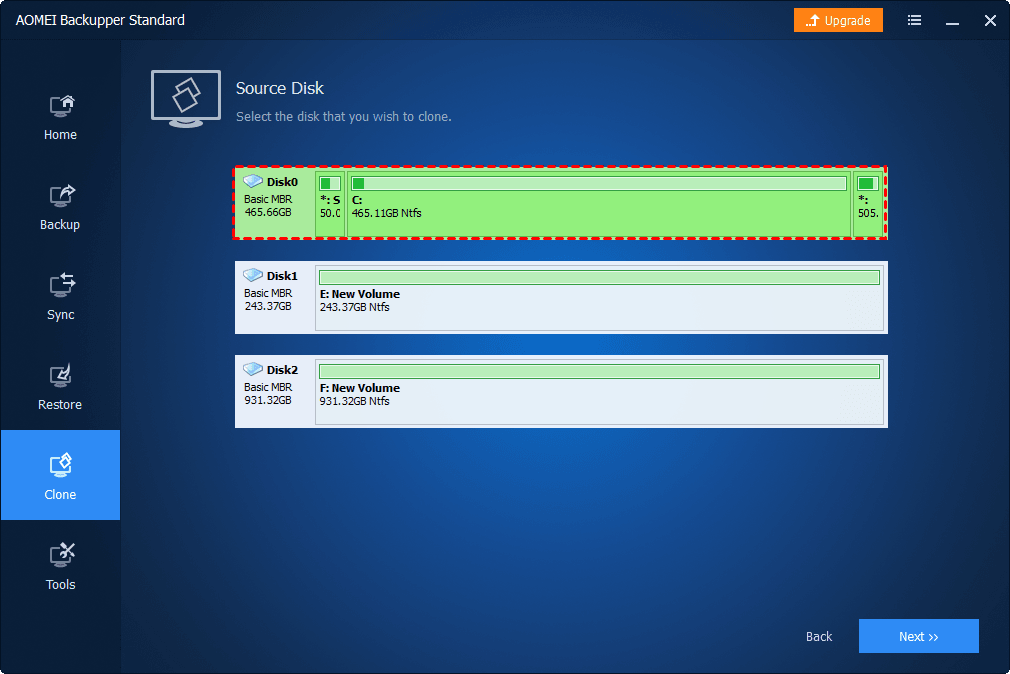
- Select the SSD you installed as the target disk and click Next. Then check the SSD Alignment in the bottom right corner. This option will speed up the read and write speed of the SSD disk. Then, click Start Clone to clone the drive to the SSD.
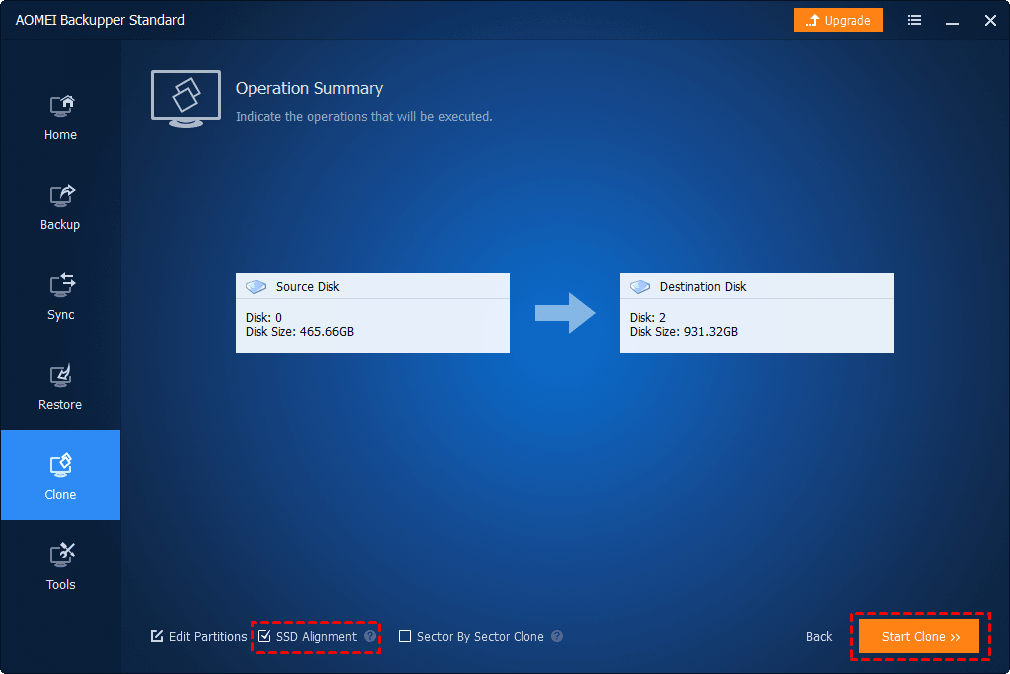
Tip:
Edit Partitions: You can use this feature to resize the cloned drive. It has three options: Copy without resizing partitions, Add unused space to all partitions and Manually adjust partition size. With the feature Edit Partition you can avoid the problem of showing the wrong size of the cloned disk.
Final Words
This article shows you in detail how to clone HDD to SSD easily with the help of AOMEI Backupper Standard. the whole operation is just a few clicks. You don’t need to master special computer skills. In addition to cloning, this software offers you the ability to backup, synchronize, restore, etc. You can use it to backup your system or important data when you want to upgrade the hard drive on your computer.